Komodo Edit: key based authentication to remote filesystems in Mac OSX Snow Leopard
At Webikon we use Komodo Edit enthusiastically for some time now. It is a great IDE, but it still lacks some features common to other competitiors, like version control integration or remote key based SSH login. One classic example of this shortcome is when developing using an Amazon EC2 instance that only allows private key logins. Fortunately, there are a lot of options when running Komodo Edit on OSX or any other *nix like based system. One solution is to mount locally the remote filesystem and let ssh handle the communication. Here is a short guide on how to do this in Mac OSX Snow Leopard (10.6), assuming that you already setup Amazon EC2 key pairs and you are able to SSH flawlessly from your machine (see here how to set up Amazon EC2 credentials).
Step 1: Install MacFuse
MacFuse is an OSX implementation of Google's Filesystem in Userspace (FUSE) framework. For our purposes we will use SSHFS, the Secure SHell FileSystem, that allows you to mount a remote filesystem though a secure shell (SSH) login. Get MacFuse from http://code.google.com/p/macfuse/ and install it.
Step 2: Install MacFusion
Macfusion is an open source SSHFS mounting application for OSX Leopard. Download and install latest release from: http://www.macfusionapp.org
Step 3: Add your Amazon EC2 key to ~/.ssh/config
We are using ssh-config IdentityFile option to map our Amazon EC2 host to its .pem key.
$ cd ~/.ssh $ nano config
Add the following lines:
Host [your instance ipAddress or dnsName e.g. ec2-...compute.amazonaws.com] IdentityFile /path/to/mykey.pem
Now you should be able to connect without providing key parameter in ssh command:
$ ssh <a href="mailto:[email protected]">[email protected]</a>
Step 4: Add a SSHFS filesystem using MacFusion
To add an SSHFS file system click on the plus icon at the bottom of the main window and choose SSHFS and complete the options (username, port etc.). If you leave the mount point option empty, the SSHFS filesystem will be mounted under /Volumes directory. You only have to click the Mount button and your remote filesys is now available to Komodo Edit.
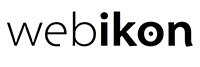

 Twitter
Twitter Facebook
Facebook LinkedIn
LinkedIn Blog Feed
Blog Feed